
If you have followed Tesla CEO Elon Musk’s tweets since 2018 one of the things you should have known by now is that playing games in Tesla has been one of his biggest ambitions. However, it is highly unlikely that playing PS5 in Tesla would be his destination.
On 1 August 2018, Musk sent out a tweet calling on video game developers to apply to Tesla. He said the company “wants to make super fun games that integrate the center touchscreen”.
Musk went further to ask those interested to “send examples of prior work when applying”. A lot of people thought he was bluffing and the general opinion was evident in the comments that followed the post.
ALSO READ: How To Build A Gaming Laptop The Right Way—7 Steps
Musk actually wanted games that could integrate with the touchscreen. Developers were evaluated based on “max playability and creativity”. Tesla eventually got some arcade games integrated into the center touchscreen. The games are under the “Arcade” menu.
Users can uninstall any of the pre-installed games by navigating to the arcade, selecting the game, and touching the uninstall. This is actually a great way to free up your vehicle’s onboard storage—especially if you are not a fan of arcades. You can always re-download the game if your preferences change in the future.
ALSO READ: How To Create Snake Game With GPT-4 In Minutes
Beyond just arcade games, you can actually play PS5 in Tesla. What would probably surprise you the most is how easy the entire process is—depending on your Tesla model. One quick fact is that it is easier to play PS5 in Tesla EVs made after 1 November 2021.
Prior to December 2022, there was just one way to play PS5 in Tesla. However, the Tesla Holiday Update of December brought a second method. Below are the ways to play PS5 in Tesla.
How to PS5 in Tesla Model 3, S, and X
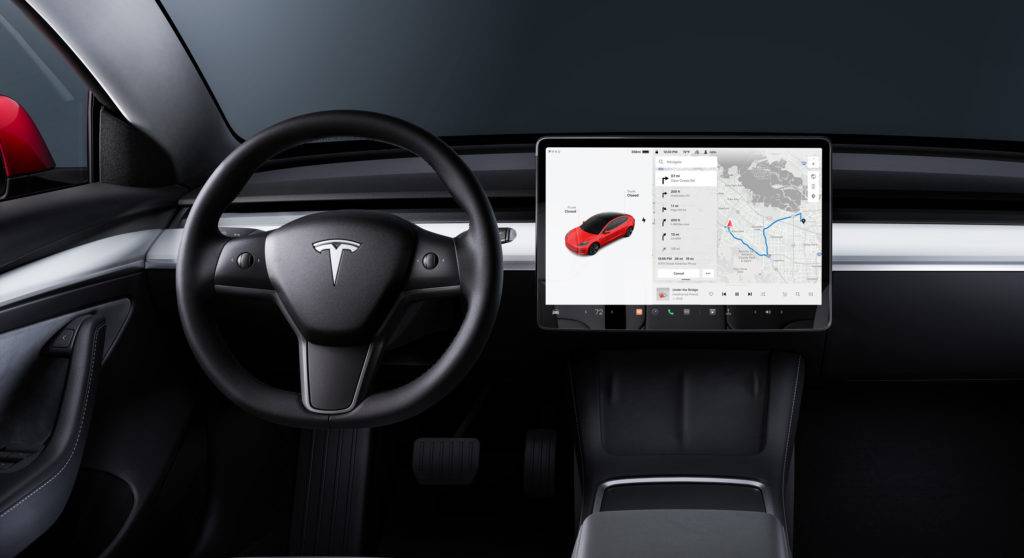
The technique you will use to play PS5 in Tesla will depend on the type of Tesla you have. It is easier if your Tesla model comes with a 12V DC socket in the center console. That way you don’t have to do any hardwiring that may potentially damage your car or void your warranty.
For some Tesla models, you don’t need the physical PS5 to play PS5 games in Tesla. However, having the physical PS5 in Tesla is a technique that will work in more models compared to the second technique where you don’t need the physical game console.
Method 1: Connect the PS5 game console to Tesla
The entire buzz about playing PS5 in Tesla was started by a TikToker. However, the short video clip didn’t exactly give all the details on how to hook it up leaving a lot of enthusiasts hanging in frustration.
Having a PS5 in Tesla can be a good travel companion, especially when you make a quick stop on a long road trip to recharge your vehicle. For this method, you need a Tesla with a 12V DC socket. For the Tesla Model 3, you will find this socket under the armrest.
This is the main storage compartment in the center console. Once you open it by raising the armrest, you will find the 12V DC socket close to the cupholder.
In Tesla Model Y, there is a 12V DC socket in the trunk where you can plug in your PS5. However, to use this to play PS5 in Tesla, you will need to run an extension to the front. You need the PS5 on the front seat so that the HDMI cord can easily connect to the touchscreen display.
Step 1: Secure your PS5 console
The PS5 needs to be in a secure location where it will be safe and won’t move around, more so if you are using the disk edition. If the disk edition moves around the game may be interrupted.
A YouTuber who goes by the name @stocktalkwithjay decided to go the extra mile of using the car’s seatbelt to hold the PS5 console. Who said you cannot do the same?
Step 2: Plug the PS5 console into the power
To power up the PS5, you need a DC to AC Car Power Inverter. Connect the power inverted to the designated 12V outlet in front of the center console and plug your PS5 into the socket.
When purchasing your DC to AC car power inverter, make sure you purchase the one with a power rating above that of your PS5. The Disc Edition of PS5 has a power rating of 350W while the Digital Edition has a power rating of 340W. The higher the number of appliances you want to plug into the car power inverter, the higher the rating should be to accommodate them.

Step 3: Connect the PS5 HDMI port to the Tesla touchscreen
In regular use, you should connect the HDMI port of the PS5 to the HDMI port of your television or monitor. However, Playing PS5 in Tesla is not a normal use. Sadly, there is no HDMI port in Tesla.
Therefore, you need a USB-C to HDMI adapter with 4K capability. Open the front compartment of the center console of your Tesla—the compartment under the touchscreen.
ALSO READ: How To Stop Sweaty Hands When Gaming—9 Tricks
Connect the USB-C end of your adapter to the available USB-C port in the front compartment of the center console and connect the HDMI of your PS5 to the HDMI end of your adapter.
Step 4: Connect your PS5 controller to a port on the PS5 console
Once your setup is ready, connect your PS5 controller to any of the ports on the PS5 console.
Step 5: Set the Display input on your Tesla
To assess the Media player, tap on the media icon at the bottom left of your touchscreen. Make the media player bigger by dragging it upwards from the bottom. Do this twice to make it full-screen.
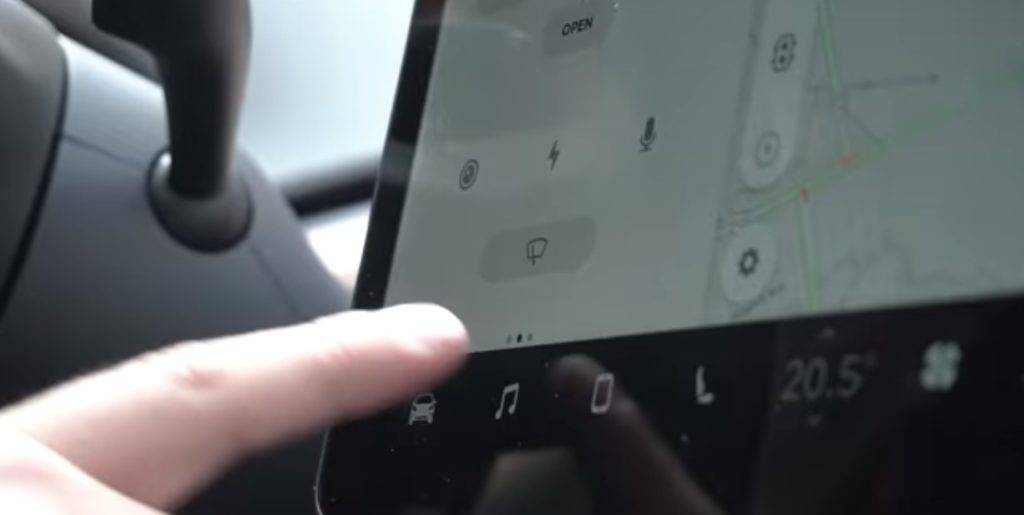
Tap the lollipop icon next to the search to bring out input options. You will see options for “Radio”, “Streaming”, “TuneIn”, and “Phone (via Bluetooth)”. If you did your connections properly, you should see a fifth icon “USB” icon. Choose the USB icon.
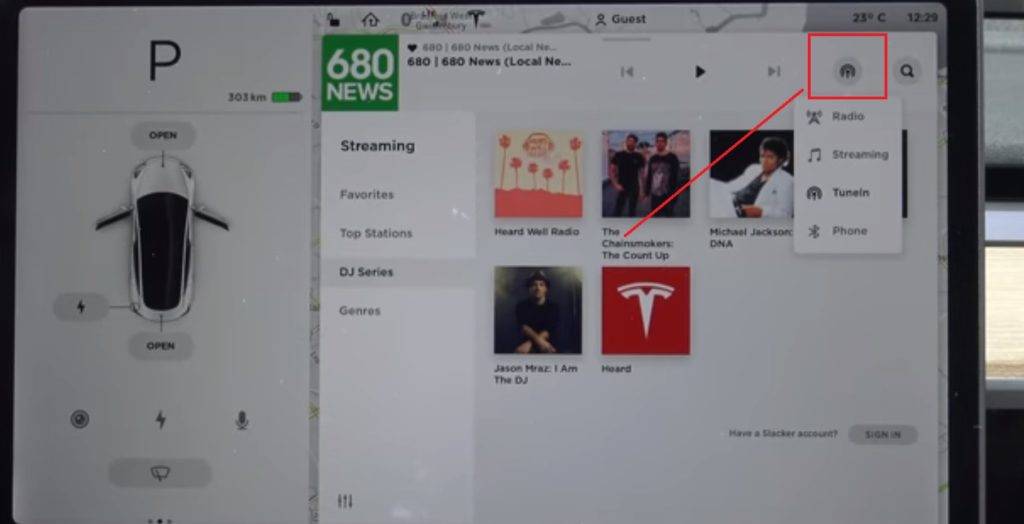
Step 6: Turn on your PS5
Turn on your PS5 and navigate to your favorite game. Remember it is advisable to use this only when you are not driving. Gaming while driving is dangerous and against the law.
Method 2: Use Steam beta from the Holiday Update
In December 2022, the Tesla Holiday update came with a lot of features including Apple Music. However, the feature that interested gamers the most was the Steam beta.
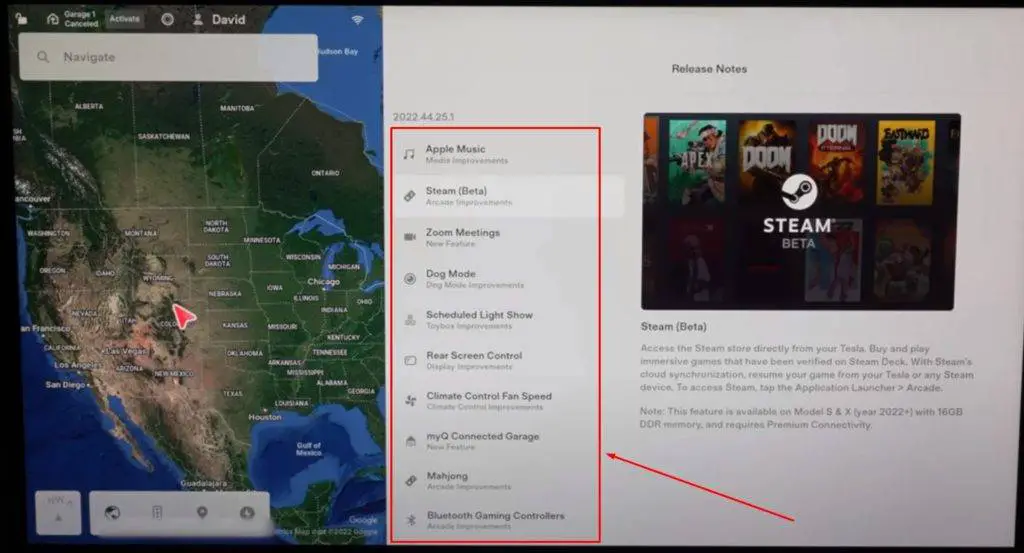
The integration of Valve’s Stem platform means Tesla drivers can now access thousands of high-end triple-A games on the Steam platform. This includes a large list of PS5 games. According to the update’s release notes, any game that is verified on Steam Deck can be played in Tesla with cloud save support.
To enjoy this feature, you must have the latest Model S or X vehicle that comes with 16GB of RAM and 256GB of storage high-end graphic performance. While Tesla said the feature will be retrofitted into older cars, no one knows when that will happen.
In 2021, Tesla upgraded its computer and a YouTuber called Ingineerix took it apart to see the specs. Ingineerix discovered that the onboard computer uses 4 cores 45-Watt AMD Ryzen YE180FC3T4MFG.
The GPU is the AMD Radeon marked 215-130000026 which the YouTuber guessed was close to Radeon Pro W6600. This offers around 10 Teraflops of processing power which is around the same as the PS5 console.
In simple words, Playing PS5 in Tesla through Steam should run as smoothly as using your PS5 console. If you are using the Tesla Model S or X, follow the steps below to launch PS5 in Tesla via Steam.
ALSO READ: Dead Space’s Secret Ending Is Terrifying. Here Is How To Find 12 Marker Fragments To Unlock It
Step 1: Install the Holiday Update
If you have not installed the Tesla Holiday Update from December 2022, this may be a good time to do that. The update comes with steam and a whole lot more. Once the update is installed, you should have Steam integrated into your Tesla.
Step 2: Open Steam
To launch Steam on your Tesla Model S and X, press the 3 horizontal dots at the bottom of your screen to open more apps.
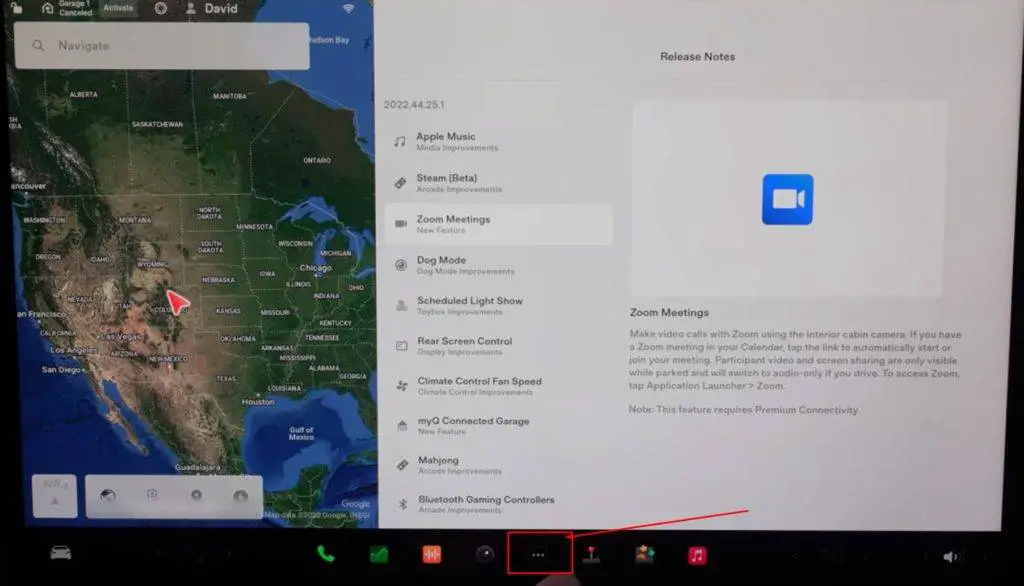
Once all the available apps pop up, select the Toybox.
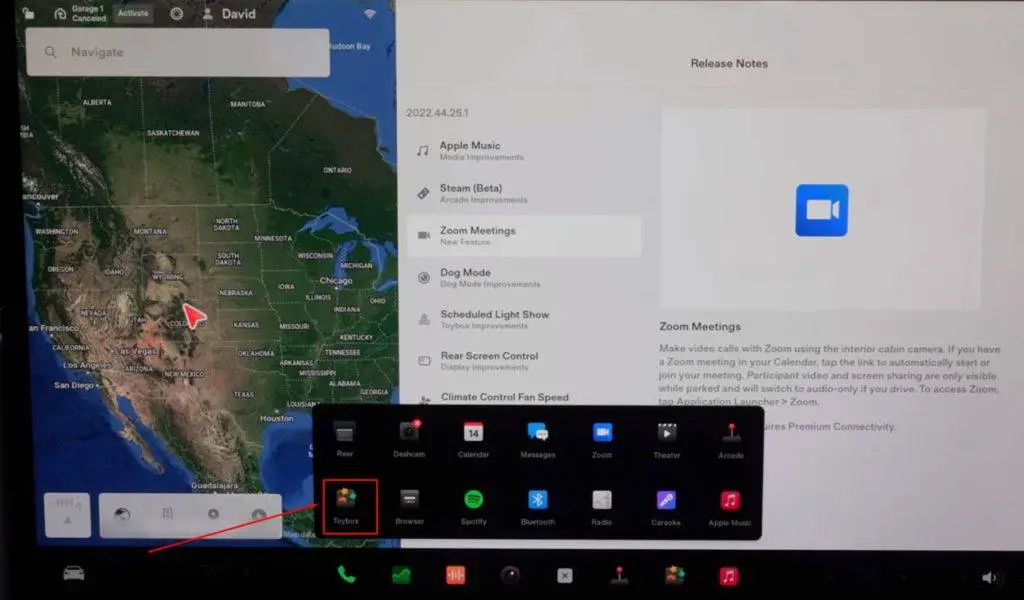
When the Toybox opens up, select “Arcade” at the top. You should see the Steam app right in front of you.
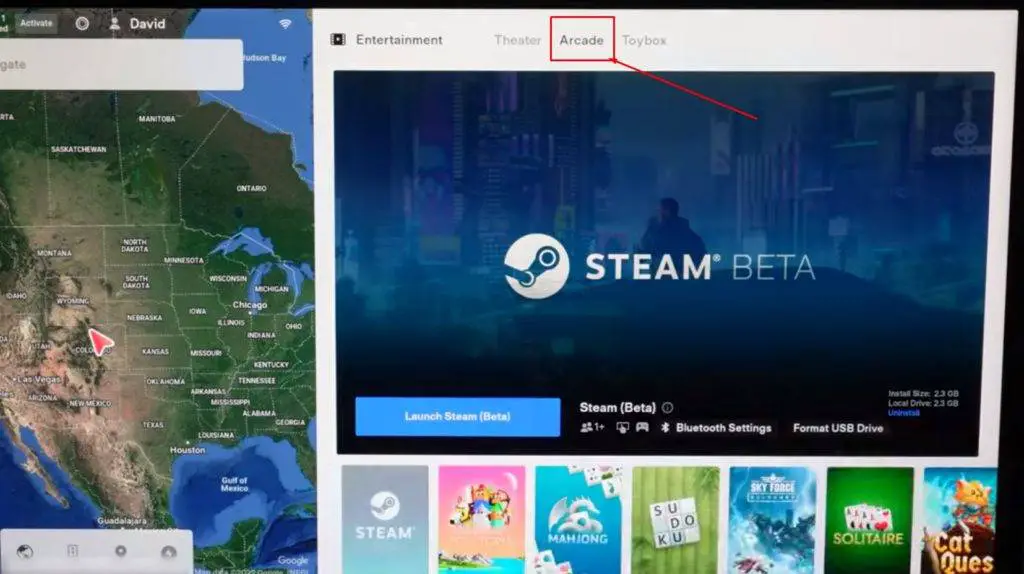
Step 3: Connect the DualSense controller
Before launching your Steam, it is important to connect your DualSense controller with your Tesla. You can do this from the Steam dashboard.
Tap on the “Bluetooth Settings” beside the “Launch Steam” button
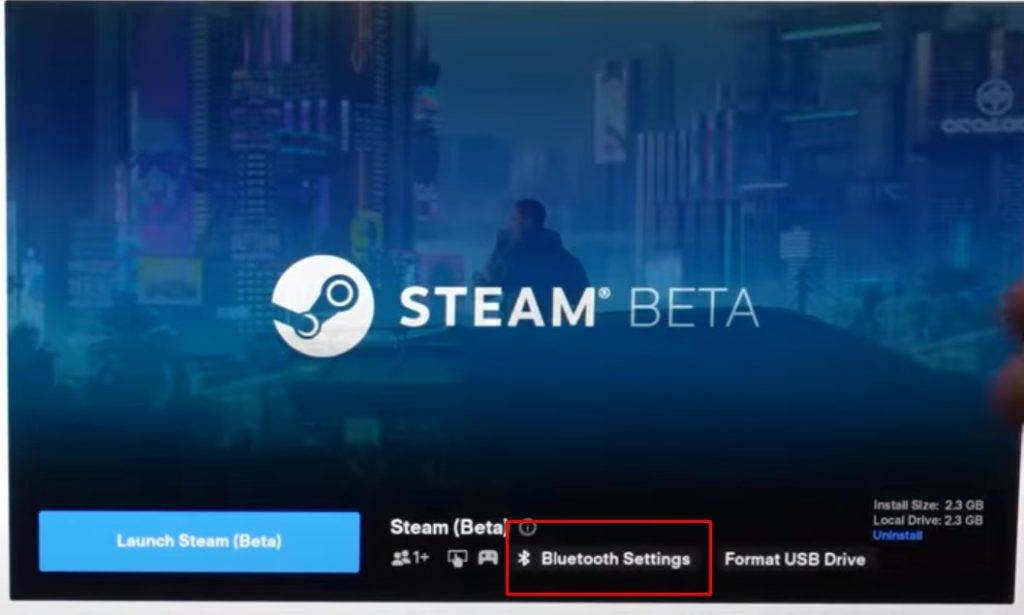
Tap the “Add New Device” button on the left side of the screen
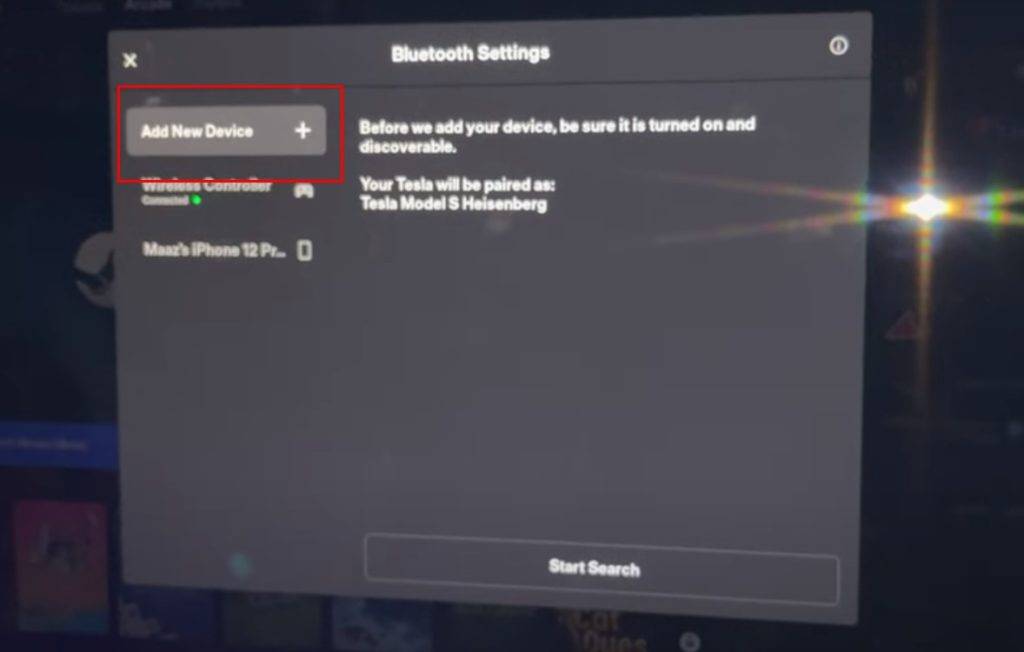
Turn on your DualSense controller by pressing the PS button

Hold the PS button and Share button on your DualSense controller to turn on sync mode. You will know the controller is discoverable when the LED begins to flash.

Search for available connectivity on your touchscreen and select the controller.
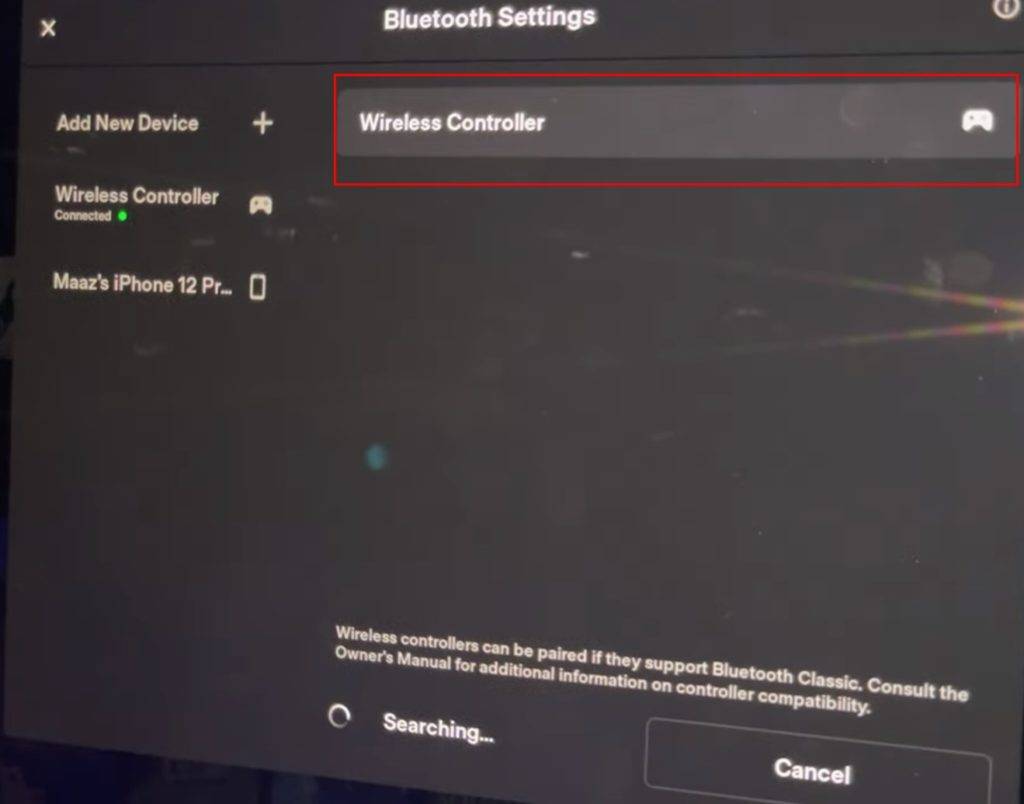
Once paired, a small green dot should light up on the controller icon on your Steam and you can now use your controller to play any of the Steam games that you select.
At the moment, Tesla only allows two devices to be connected to the Model S Bluetooth at the same time. So, if you want to use two controllers make sure your phone is not connected. Also, you need to pair the two controllers one at a time with the car’s Bluetooth.
Step 4: Launch Steam
Tap on the “Launch Steam” icon
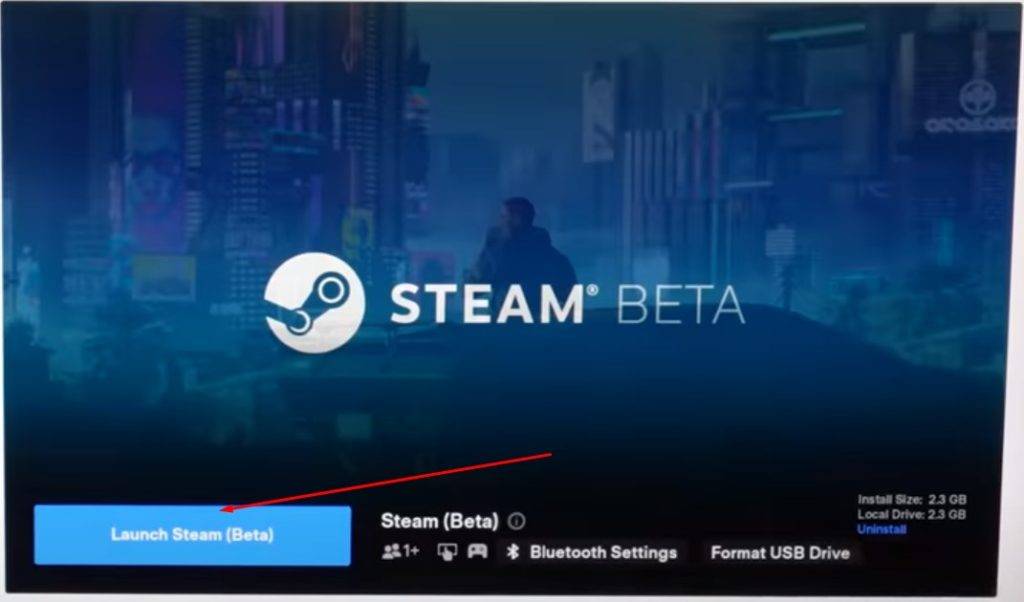
It may take a few minutes to load
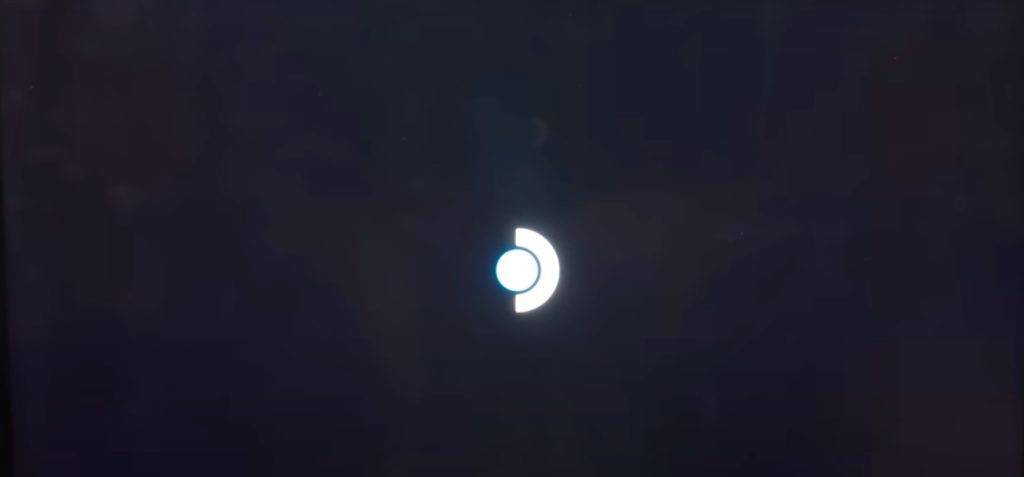
Once loaded, you will be asked to choose your preferred language and time zone
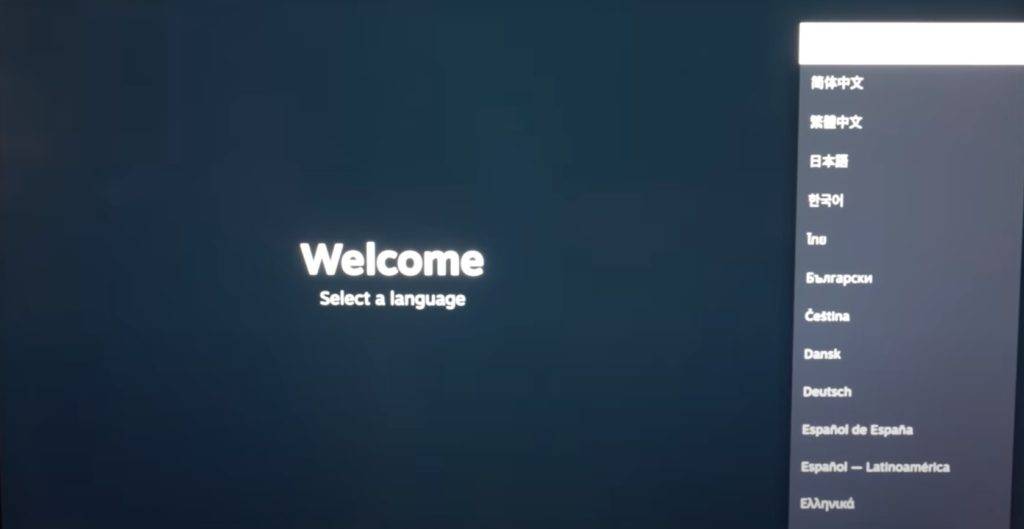
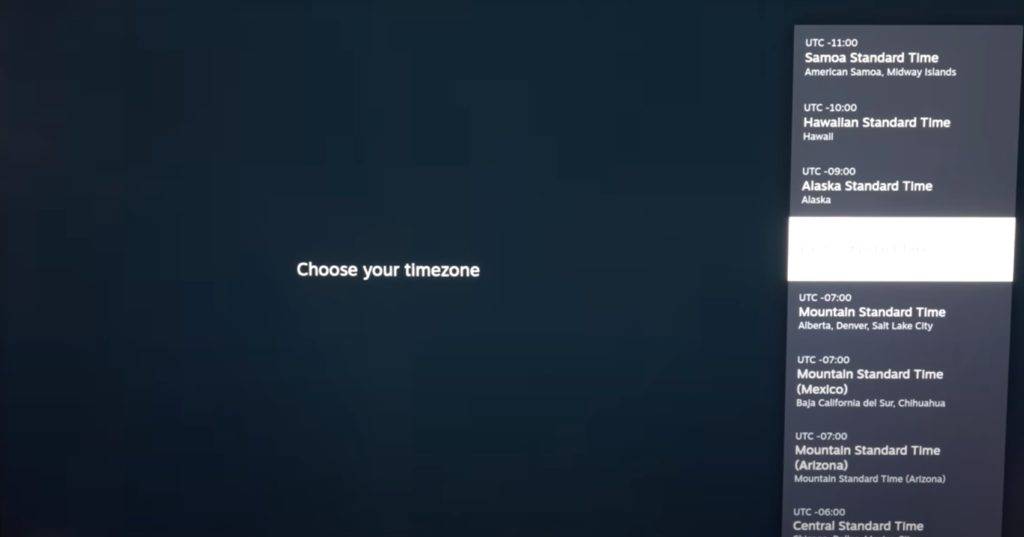
Next, enter your “Steam” account details or create one
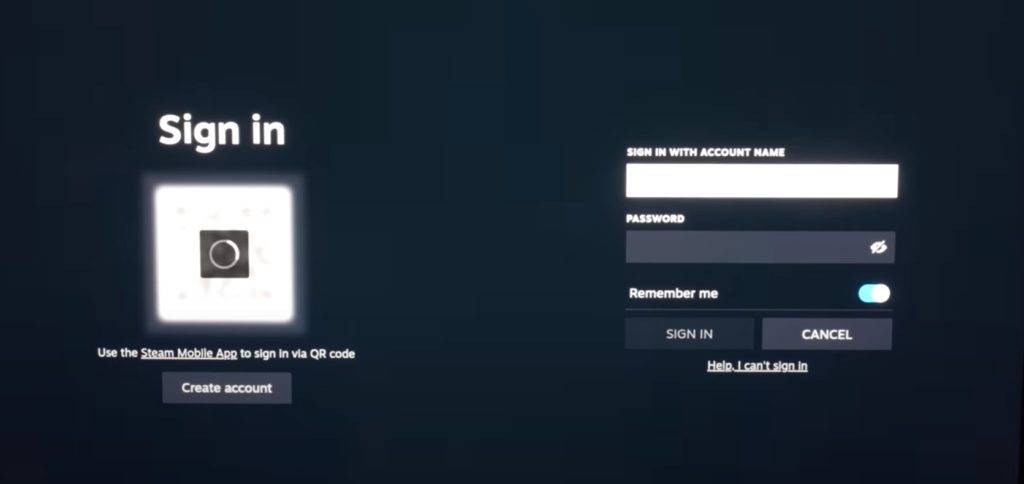
Select your favorite game from the list and start gaming
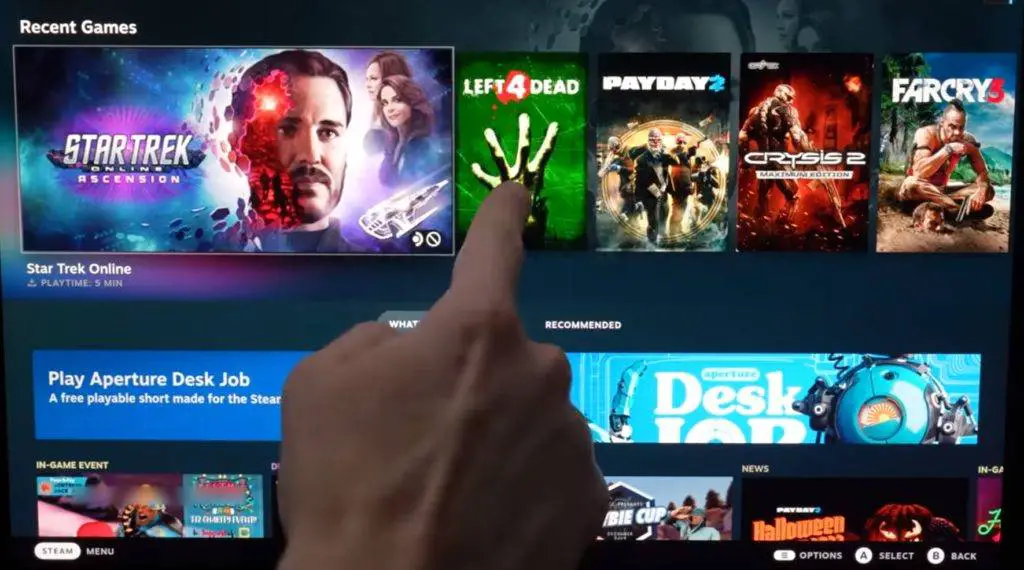
Exit Steam and end game
Some people may have problems exiting from Steam after they have launched their game. There are two ways you can exit from a game.
Method 1: Use the brakes
Press and hold the brake pedal for 30 seconds and it should exit the game. Note that games will continue to download over available Wi-Fi if you exit your vehicle while Steam is running.
Method 2: Swipe
The second method of exiting the game or downloads is to swipe down from the top of the touchscreen. Then, tap the “X” icon that will appear on the top left corner of the screen.
Conclusion
So, your Tesla can be your own gaming rig. While the Steam option to play PS5 in Tesla is more straightforward, it is not immediately available to all brands of Tesla.
Also, when using Steam to play PS5 in Tesla, it is essential to note that you need premium network connectivity. If your mobile network has a download speed of up to 50mb/s, you can connect your Tesla to it as an alternative to subscribing to Tesla’s premium connectivity.
Remember to only play games when you are not driving to avoid traffic accidents. Will you be trying out any of these hacks? Share your thoughts in the comment box below.
Remember to share and bookmark this website to stay up to date on all the hottest news in the gaming industry.







