You have just purchased your first gaming laptop and installed that game you have always dreamed about. A few weeks or months down the line, games that previously ran without any hiccups start to stutter. Suddenly, you will find yourself asking, “Why is my gaming laptop so slow?” I want to tell you that you’re not alone.

The case is different for a gaming laptop that was slow right out of the box. A slow gaming laptop out of the box is easier to diagnose compared to when performance tanked out of the blue. In the case of a slow gaming laptop out of the box, the possible culprit could be;
- Insufficient RAM
- Low-grade graphics card
- Dated processor
Generally, when the spec of your laptop doesn’t meet the minimum game requirement, you are going to run into severe issues if you try to play that game—regardless of whether you just pulled the laptop out of the box.
ALSO READ: How To Build A Gaming Laptop The Right Way—7 Steps
The first thing you should do when you purchase a new laptop is to update the drivers—and every other update suggested by the system updater. If you purchase a laptop that is a few months older than the manufacture date, most of the drivers would likely be outdated.
A gaming laptop with an outdated graphics card or operating system will struggle to run more recent games smoothly. If you are using a Windows PC, go to your menu, navigate to settings, and choose “Windows Update”. Then, check for updates.
Download and install all the recommended updates. The speed of your laptop should improve significantly afterward. Make sure you have enough bandwidth for the update.
If your question about “why is my gaming laptop so slow” is for a new PC, that’s your answer. However, if your question is for a PC where the performance suddenly tanked, keep reading to find out more.
What can make a gaming laptop to become slow?
If your gaming laptop suddenly stops running games that it easily ran before, the problem can be traced back to one of many factors. Sometimes you may need to try more than one fix to get the solution that you need.
To make sure that there is no issue with your laptop, check the game minimum requirement again—especially if you recently updated the game, downloaded a patch, or installed a DLC. It is possible that game updates will push up their minimum system requirements.
Also, just like you would do for a new system, go to your system updates and make sure that your graphics card and various other components of your PC are up to date. Once you are sure that the reason why your gaming laptop is so slow is not from any of the factors we mentioned above, move to the next step of your fix.
1. Check the temperature of your gaming laptop
Games—especially AAA games—are performance intensive and will push your PC to its limit in every angle. That will make your PC generate more heat. In response, you may notice that your PC’s fan speed will increase to try and keep the temperature down.
ALSO READ: 10 Ways To Optimize Laptop For Gaming
Extreme temperatures affect electronics differently. When the temperature is too slow, batteries suffer while high temperatures can cause the processing efficiency to tank. If your PC fans are working efficiently but still unable to keep the temperature low, here are a few things you should try.
- Use a cooling pad to help your internal fans regulate the temperature of your PC
- Place your PC in a ventilated area where the air will be recycled more efficiently
- Use a blower to clean out the clogged fans
- Replace the fans if they are not running properly
- Play games in an airconditioned room
2. Too many background processes can make your gaming laptop slow
As you install more programs to your PC, the number of background processes will likely grow. These background processes will eat into your RAM and processor leaving not enough resources for your games. If you are wondering “Why is my gaming laptop so slow” and can’t run games that it ran previously without a hitch, this is the culprit.
Thankfully, there are ways to check and even close unwanted background processes that are eating up your PC resources. Press Shift + Ctrl + Esc on your keyboard to open your task manager.
Scroll through the background processes to identify unwanted processes that may be eating up your system resources. Right-click on anyone you don’t need and select “End Task” to close the process. Make sure you don’t close important Windows background processes, or your PC may act weirdly.
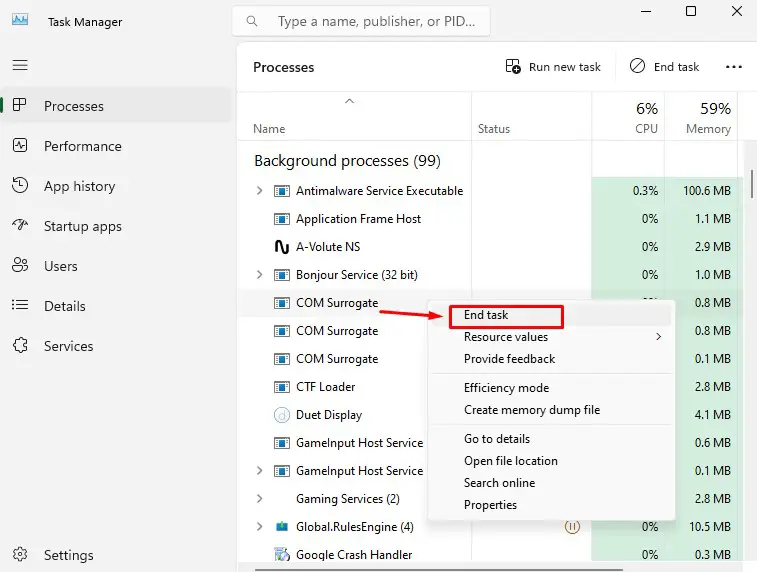
In addition to background processes, check the “Startup” option and disable apps that automatically start when you boot up your system. Under the Startup menu, check the status of all the apps. Right-click on anyone you want to disable and select “Disable”.
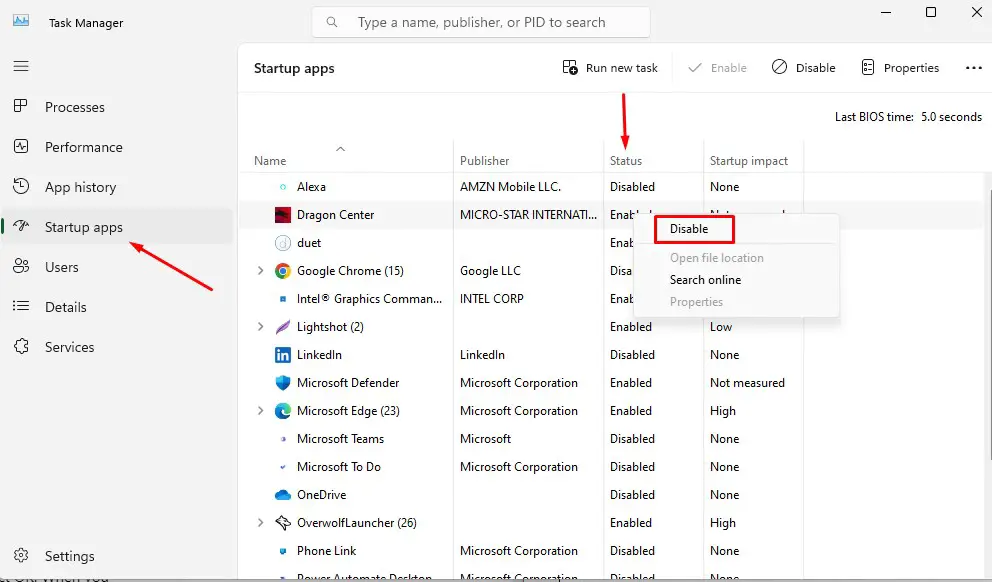
3. Malware may be the reason why your gaming laptop is so slow
It is always exciting to install new programs on your PC because they either enhance your productivity or expand your entertainment. However, some of these programs—especially freeware—come with malware. Once installed, these programs will start to execute processes that either hijack your PC resources or overwork your processor.
The outcome is that games that you previously ran with ease will refuse to play or stutter when you play. Closing the background processes in this case may not always work because the malware will simply launch them again. A permanent fix, in this case, would be to install a good antivirus and perform a full system scan.
ALSO READ: Best Gaming Laptops Of 2023
The antivirus will remove the malware causing the issue as well as get rid of any other unwanted programs. This frees up PC resources that will then be channeled to games.
4. Check the hard drive for errors
Errors in your hard drive may make it harder for the processor to read important game resources, which will eventually make your games run slower than they should. To check for hard disk errors, click on “My Computer”.
Place your mouse on the hard drive you want to check for errors. This should be the hard drive where the game is installed—if you have more than one hard drive. Right-click on it and select “Properties”. In Windows 11, you may need to choose “Show more options” to get the option for “properties”.
Under the properties screen, select the “Tools” menu. This should bring up the option for you to check your hard disk. Select the option and allow the process to run. If there is an error, you will get the option to allow Windows to repair the error.
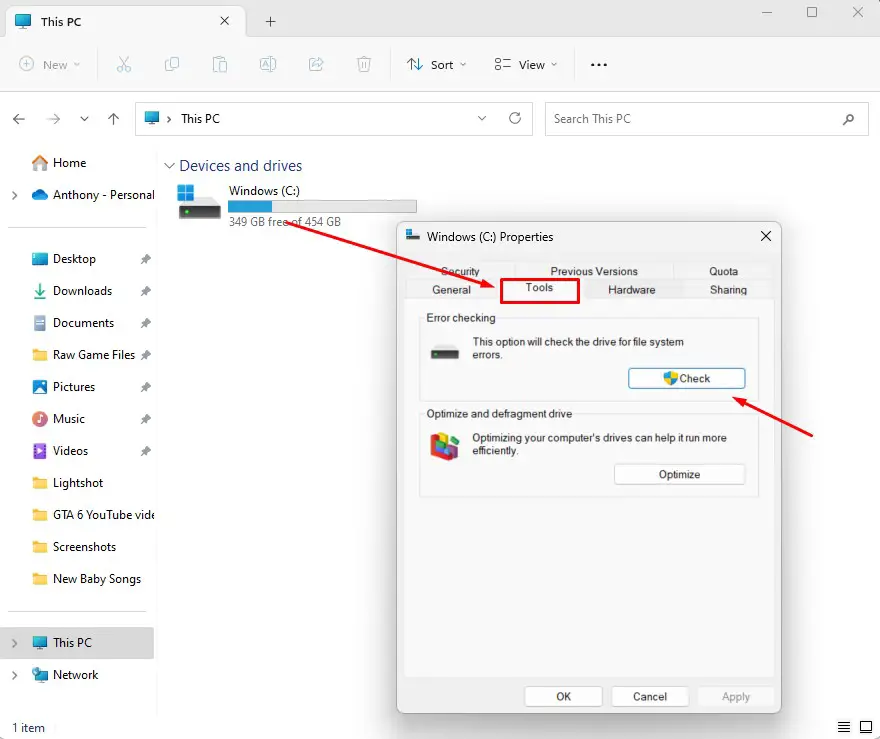
If that is the reason why your gaming laptop is so slow, repairing the hard disk error should fix the problem.
5. Increasing your RAM may be the answer to fixing a slow gaming laptop
If after using a gaming laptop for a while it suddenly becomes slow, the problem may be from the RAM—especially if the other fixes were negative. Let’s say you got a laptop with 8 GB RAM and your game’s minimum requirement was 6 GB. The first time you played, everything went well.
However, as you install more programs, the available RAM for your game may be less than 6 GB—and I am not talking about malware now. The processes eating up your RAM may be necessary processes needed for the smooth running of all the other programs you have installed.
In this case, the best solution would be to upgrade your RAM to 12 or 16 GB. Some gaming laptops come with 2 RAM slots while others come with one. If yours came with two, simply purchase and add another RAM to the empty slot. Make sure that the RAM you want to purchase is compatible with your PC. If you are not sure, get technical assistance from your dealer or a certified hardware engineer.
How to make laptop faster
In addition to all the fixes that I have mentioned, there are a couple of other tricks you can try that will make your laptop faster. These are basically system clean-ups that will free up RAM or adjust the system’s performance setting.
1. Clean boot
One way of making a slow gaming laptop faster is to try a clean boot. This will disable all the non-Windows programs from starting during boot.
- Go to the search box on your taskbar and type “msconfig” and open the system configuration.
- Select the “Services” menu.
- Check the small box that says “Hide all Microsoft services”
- Select “Disable all”
- Apply and press “OK“
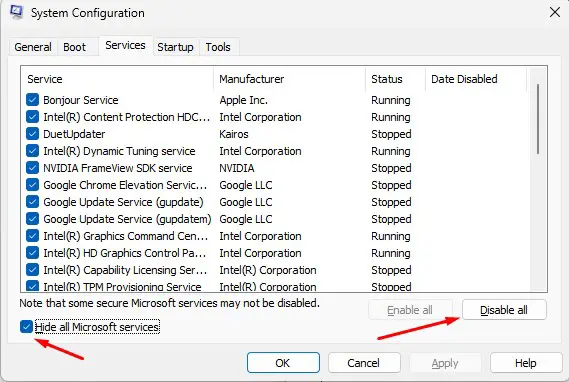
2. Run a memory test
Another important fix you should try is to run the memory diagnostic tool to check if there is any problem with your RAM.
- Press the Windows key + R to open a search box by the left bottom corner of the screen
- Type “mdsched.exe” and select OK
- Restart your gaming laptop
3. Set your PC to the best performance
The next thing you should try is to tweak the settings of your laptop to the best performance. To do this, follow the steps below;
- Go to “This PC” and right-click on it.
- Select “More options” in Windows 11 and scroll to Properties or simply select “Properties” in Windows 10
- Select “Advanced system settings”. This will open a new window
- In the new window, select “Advanced” menu
- Under performance, click on “Settings”
- By default, the first option would be ticked. Select the third that says “Adjust for best performance”
- Select “Apply” then “OK” to close the window
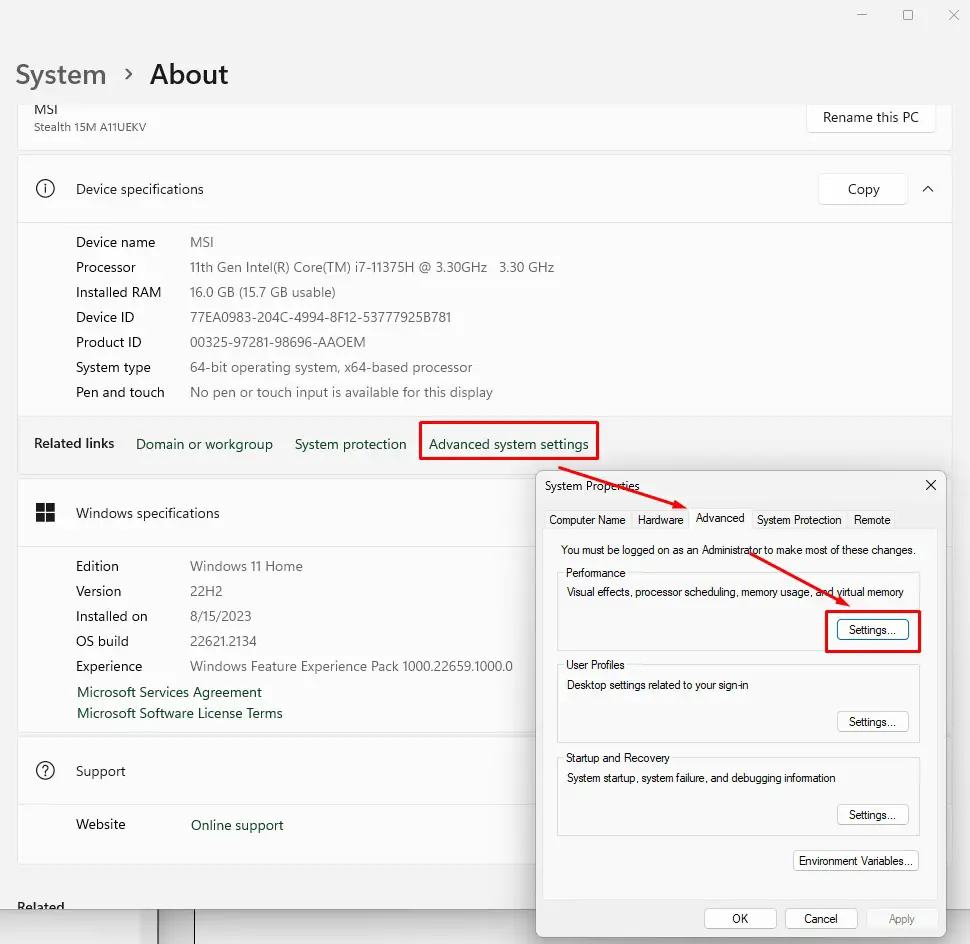
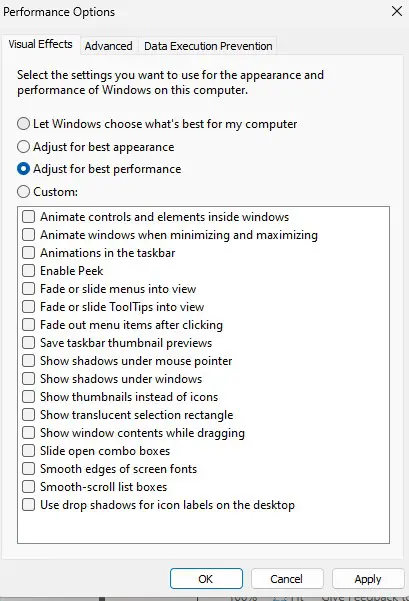
How to optimize laptop for gaming
Another reason why you may find yourself asking, “Why is my gaming laptop so slow”, is because your gaming laptop is not optimized. There are several ways you can optimize your gaming laptop. We have a post dedicated to that topic. Read the post here.
Why is my gaming laptop so slow?
A slow gaming laptop can be from a couple of factors including too many background processes, RAM or storage drive issues, poor ventilation, or outdated drivers. Once you identify the issue with your slow gaming laptop, one of the fixes we have outlined in this post should resolve the issue.
If you have used your gaming laptop for up to 6 years, it is time to get an upgrade. Recent games are introducing AI features that your old laptop was simply not designed to handle. We highly recommend trading in your laptop with retailers that offer that option and use the proceeds to get a more recent gaming laptop. Top on our list is the Lenovo Legion Pro 7i.
If there is any other means you use to increase the speed of your gaming laptop that we missed, feel free to let us know in the comment box below.
Remember to share and bookmark this website to stay up to date on all the hottest news in the gaming industry.



